Instructors may copy the following into their course syllabus and tailor it to their course. You can also download a PDF of these instructions.
Squarecap Student Guide
Squarecap is a classroom response application that your instructor will be using during your course for in-class Q&A and verifying your attendance.
Accessing Squarecap
- Website: Visit http://www.squarecap.com/sign_up from any web-enabled device. Note that Google Chrome is the preferred browser for Squarecap.
- App for phones and tablets
Creating an account
- Select your school from the sign-up page of the website or app. Make sure that you search for your specific institution and location (e.g. UCLA vs UCSD) and click your institution's name when it comes up.
- Sign up as a student with your school email address. If you received an email invitation to Squarecap from your teacher, sign up using the link in the invite.
- Create a strong password with uppercase, lowercase, numeric, and special characters. We highly recommend using a different password than your school login.
- Select ✔️Student, then click Sign Up
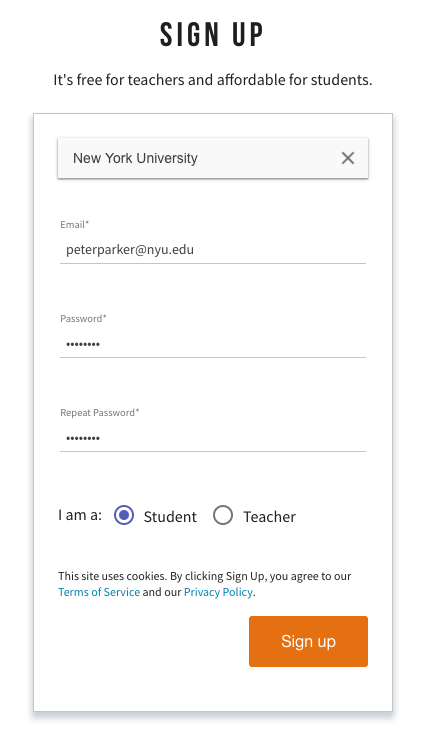
Signing up through the website
Entering your personal information
Enter your First Name, Last Name, and School User ID, then click Next. You can update this information at any time.
Note: If your instructor added a roster to Squarecap with your personal information, Squarecap may skip this step and the next step and take you straight to your course page.
Note: Your School User ID is school-specific and may be labeled differently depending on your school. It's used by your instructors to identify you in your school system's grade book. If you're not sure what to enter, just email help@squarecap.com or ask your instructor.
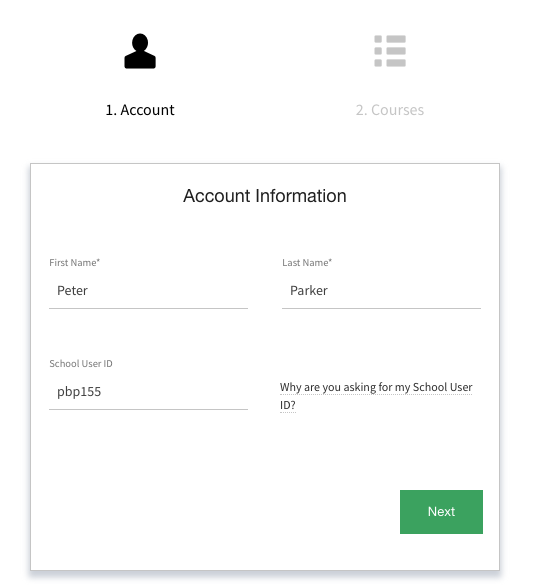
Entering your personal information through the website
Managing your course enrollments
Add or update your course enrollments as needed:
- If your teacher uploaded a roster, you should see their course on your list—just click Finish.
- If your teacher has connected your Learning Management System (LMS, e.g. Blackboard, Sakai, or Brightspace) course to Squarecap, a Squarecap link will appear within your LMS course. Click the link within your LMS course to complete enrollment in Squarecap.
- If your teacher didn't upload a roster or you weren't on the roster (due to late registration, etc.), you'll have to search for your teacher's course. Enter your teacher's name, your course name and semester, or your course or section's unique number into the search box, then click on the correct section.
- If your course doesn't come up in search, your teacher may have locked it. Email help@squarecap.com with the name of your course and professor to request registration.
Managing your Subscription
Squarecap is free to use for the first two weeks of the semester. After the 12th class day, if your course requires a Squarecap subscription, you can subscribe by logging into the website and clicking Settings > Manage Subscription.
Note: Squarecap subscriptions cannot be purchased from within our mobile app.
There are several options for subscribing:
- You can purchase a one-semester, one-year, or four-year subscription on the website using a credit/debit card. Note that all our subscriptions are just a one-time purchase with no recurring billing. One subscription covers access for an unlimited number of courses each semester.
- 1 Semester - $12 - 5 months of unlimited access
- 1 Year - $20 - 12 months of unlimited access
- 4 Years - $50 - 4 years of unlimited access
- If you have an access code for Squarecap, click Input Access Code at the bottom of the subscription page and enter the 16-digit alphanumeric code. Access codes are pre-programmed for a specific duration (e.g. one-semester, one-year) and are for one-time use only. Your campus bookstore may carry access cards for Squarecap.
- If you're using a textbook from Cengage Learning or W.W. Norton, your class syllabus will indicate whether Squarecap is available bundled with your textbook. If so, you have the option to purchase a textbook bundle which includes a Squarecap access code. This code will be given to you electronically or physically depending on how you purchased it. If you purchased a physical textbook, the access code may be located within the front or back of your textbook.
- If your course uses Norton Inclusive Access, your Inclusive Access enrollment may come with a Squarecap subscription. This will be indicated in either your class syllabus and/or the purchase page for Inclusive Access. During the add/drop period for your course, you’ll have the option to either pay for Inclusive Access or opt out. If you opt out, you will have to purchase Squarecap using option 1 or 2.
Using Squarecap in class
Always Use Classroom Wi-Fi: Make sure your device is connected to classroom Wi-Fi prior to logging into Squarecap. Your instructor has the option to flag students who aren't on the Wi-Fi network and can deny credit to those students. If you have been flagged for attendance, you will see a message on your screen as soon as the Squarecap session is finished, and you'll have to see the instructor after class in order to verify your attendance.
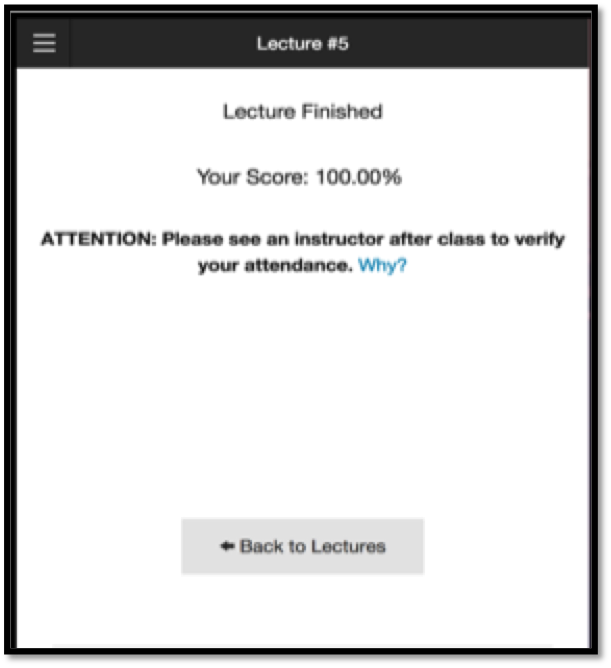
Join code: If your instructor is using a join code for attendance, they'll display a 6-digit alphanumeric code to you in class. You'll have to enter that code to be counted for attendance.
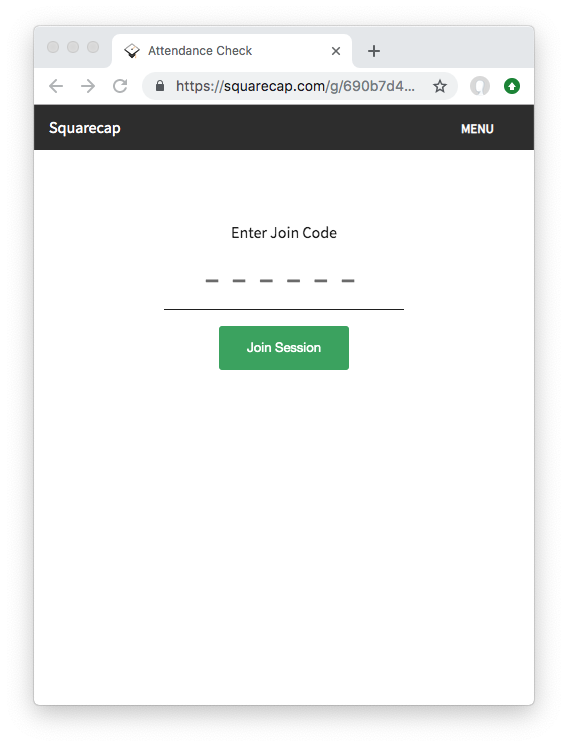
Seat map: If your instructor is using the seat map feature, you'll be prompted to select your seat after you enter a Squarecap session. Tap your seat to select it. Or, if your seat map has seat numbers, enter your seat number at the top.
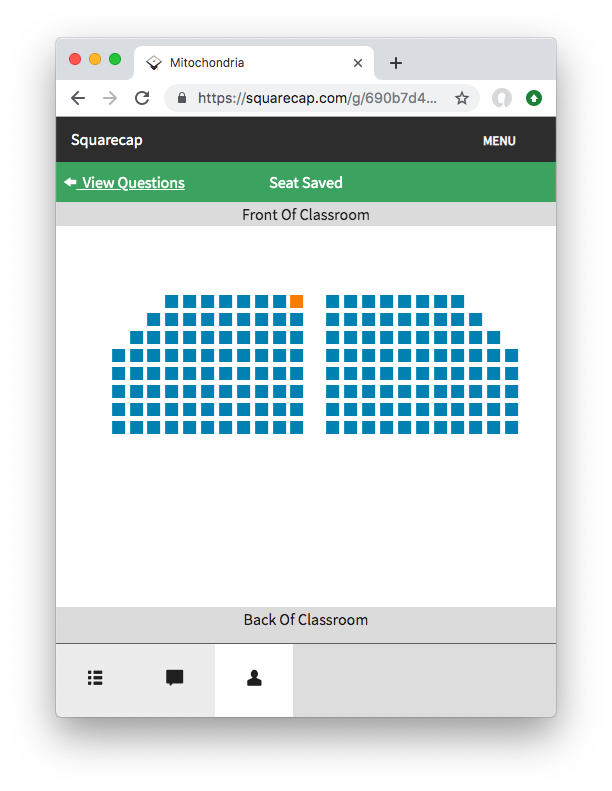
Participate in Q & A: When you click on the Q&A icon, you will see questions appear as soon as your teacher starts them. You will be able to answer the question until the timer runs out or your teacher finishes the question. To move between questions, scroll up or down. Make sure you receive the confirmation message “Answer Choice Saved” for every question you answer. If you see “Failed to Save”, refresh the page and try again.
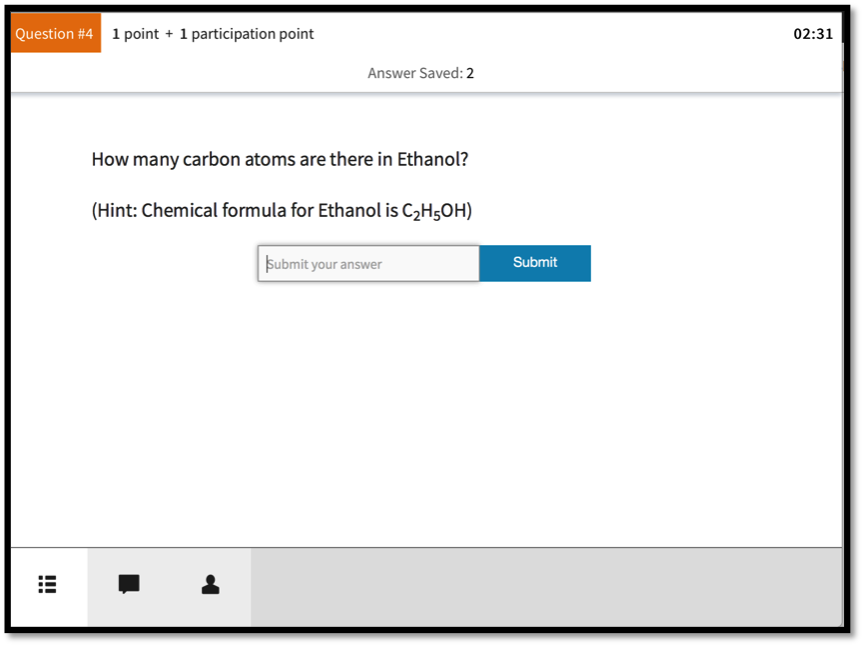
Ask & Vote: If your teacher has enabled Ask & Vote, you can ask questions at any point during the session, vote on questions that other students ask, and reply to questions with answers or feedback. Questions are anonymous to your classmates, but your teacher can choose to identify you or block you if you input off-topic questions.
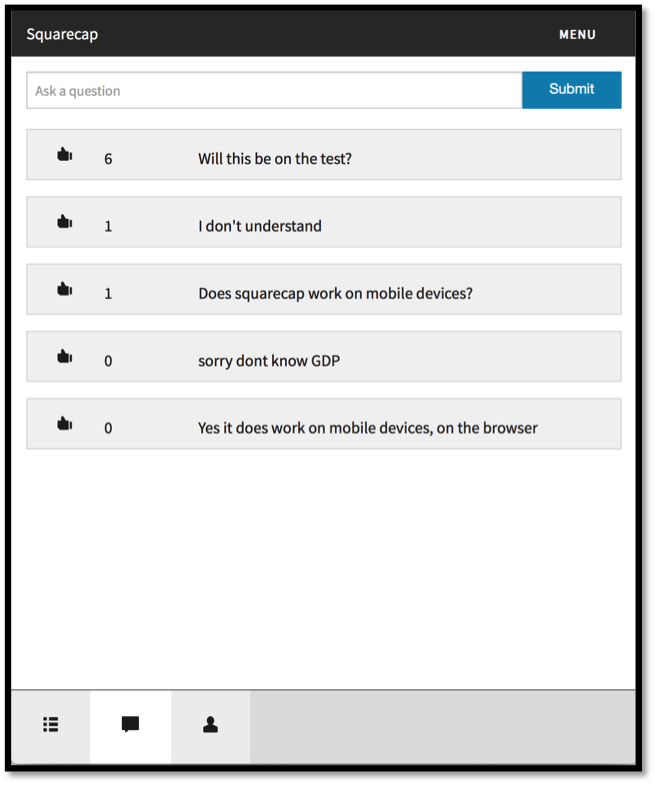
Troubleshooting: If something isn't working properly, try the following:
- If you're using a web browser, try:
- Using Google Chrome instead of Safari or Microsoft Edge
- Refreshing your browser page
- Logging out and logging back in
- Clearing your browser's cache
- If you're using our mobile app, try:
- Closing and reopening the app
- Logging out and logging back in
- Uninstalling and reinstalling the app
If the issue still isn't fixed, email help@squarecap.com with a description of the issue, or visit our support site at https://support.squarecap.com.
Thank you for using Squarecap!

Comments
0 comments
Please sign in to leave a comment.