This article only applies to teachers at institutions with a Canvas API integration with Squarecap.
If you are at a Canvas connected school, integration has been enabled you that you can sign in with your Canvas LMS credentials.
You can also watch the tutorial video here.
1. Sign Up
On the Sign Up Page, select your school or institution and select "Sign Up with Canvas"
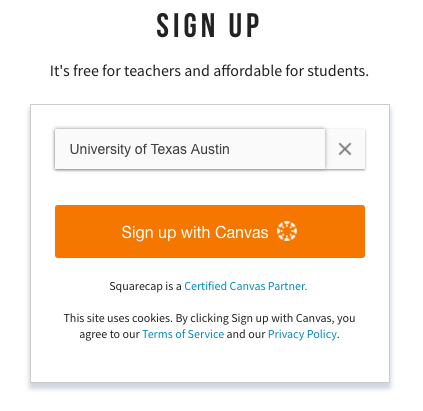
2. Authorize
You will be redirected to your school's Canvas login page. Enter your school's Canvas credentials and click on Sign In. You must authorize so that Squarecap has permission to communicate with your grade book.
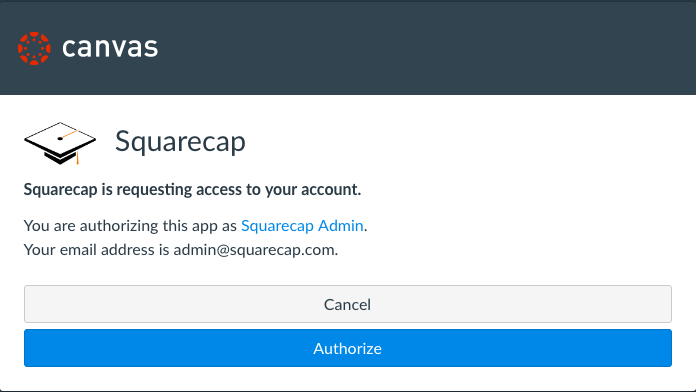
3. Import
Once you sign in to Squarecap using your Canvas credentials, your course information can be imported from Canvas.
If this is the first time signing in as a teacher, you will see automatically see a list of the courses in Canvas you are enrolled in as a teacher.
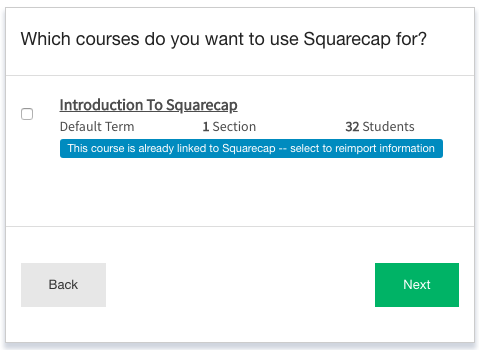
If this is not the first time, you can always "Import Course" by clicking on "Course Settings" on the top right menu.
- Click on "Course Settings" on top right
- Click on "Import more courses"
- Select the course(s) you want to import

The import process connects Squarecap to your Canvas course so that grades can be transferred and any student who is enrolled in your Canvas course can sign in to Squarecap and automatically see your course. Choose which course(s) you want to import into Squarecap.
4. Choose your Settings
Now that you have created your course, choose your Grade Upload Settings, Attendance Settings, and Course Settings so that everything will be personalized for your class and how you would like it to work.
Email additional questions to help@squarecap.com or schedule a time with an expert for one-on-one help.

Comments
0 comments
Please sign in to leave a comment.