Once we've worked with your school's IT department to set up a connection between D2L/Brightspace and Squarecap, you'll be able to connect any of your Squarecap courses to D2L, allowing for:
- Single sign-on course registration for your students
- Automatic or single-click grade upload from Squarecap to D2L
To request a D2L/Brightspace integration or check your school's integration status, email help@squarecap.com.
After integration is complete, create a Squarecap account and create a course with the same name as your D2L course. We recommend that you don't allow students to enroll themselves in your Squarecap course since they'll be able to access it via D2L:
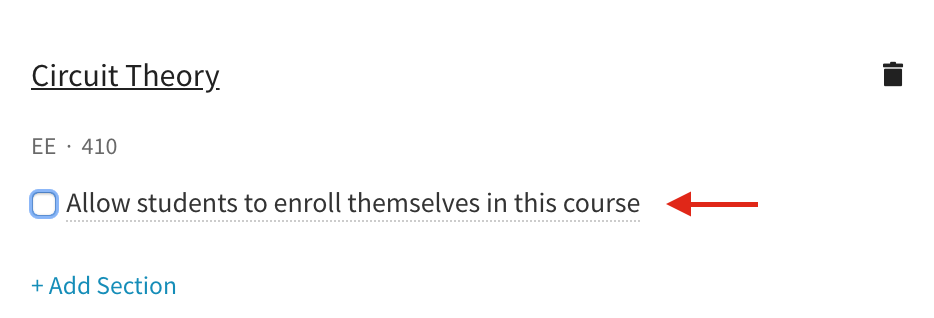
After you've created your course, a Connect to D2L icon will appear at the top of the course page:


Clicking on this will open a set of instructions for connecting your course to D2L:
- Log in to D2L and navigate to your course
- Click Content
- Under Table of Contents on the left, click the module that you want to add Squarecap to
- Click Add Existing Activities > External Learning Tools
- Click Create New LTI Link
- Under Title, enter Squarecap
- Under URL, copy/paste this Squarecap course's URL
- Check the option to
- Click Create and Insert
- Under the dropdown menu for the new link, click Edit Properties In-place, then check Open as External Resource
- Click on the newly created Squarecap link to complete setup!
After you click on the new Squarecap link, you should see a "Setup Complete!" message.
Once setup is complete, instruct your students to access Squarecap by clicking on the Squarecap link in the left sidebar of your D2L course. They'll automatically be enrolled in your Squarecap course.
After you've completed one or more sessions, you'll be able to upload and sync grades to D2L by clicking the Upload All button at the top right.

Comments
0 comments
Please sign in to leave a comment.