Squarecap's desktop app sits over a user’s PowerPoint presentation and allows the user to control Squarecap without having to switch to a browser window. This widget is available for Windows and Mac. See below for download instructions.
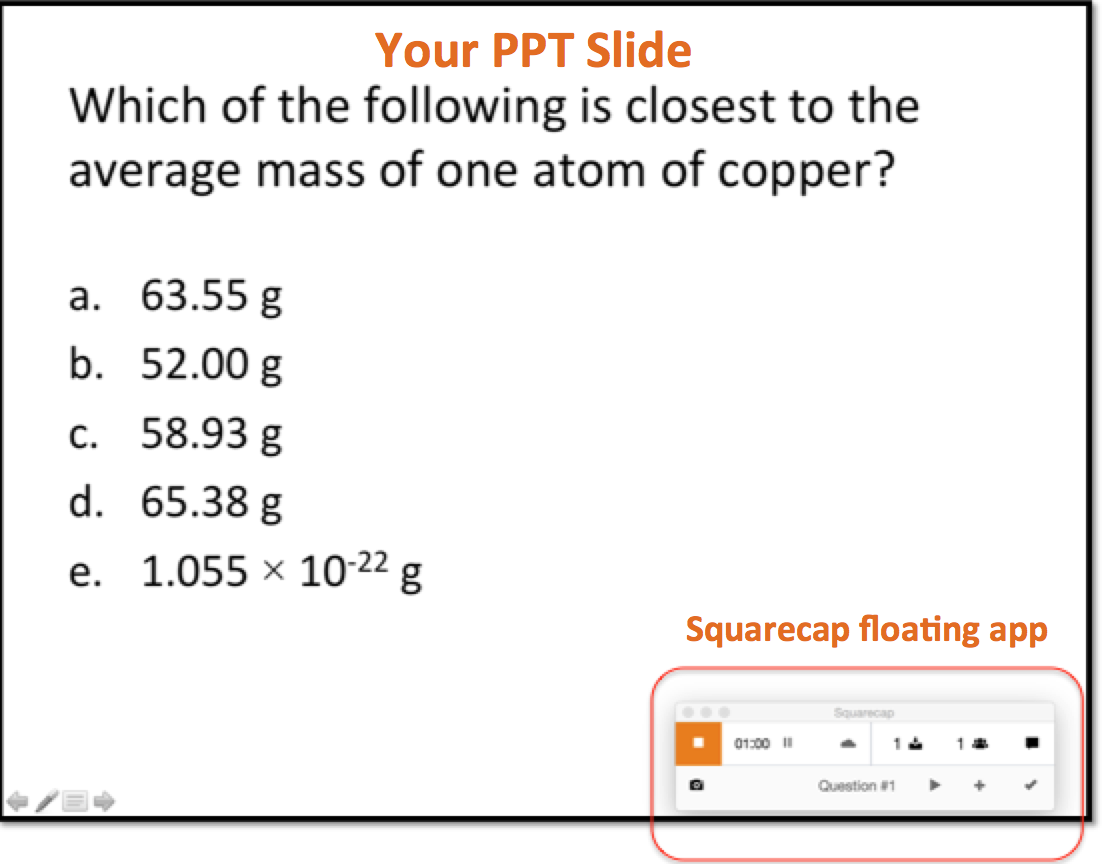
Downloading and Installing
Windows:
Mac (universal for both Intel and Apple Silicon)
Using the Widget
You must have your Squarecap account set up and be able to log in through the normal browser interface before you can use the widget.
Before class
It is best to create a session using the Browser interface. You don't have to put your questions into the session if you don't need to, because they could come from your PPT slide, but the session could be given a title and saved. By default every created session has one question in it.
In class
Launch the widget from your desktop just like you would launch any other desktop application by simply clicking on the icon
- Click on Sign In and use your school credentials to sign In just like you would using the Browser
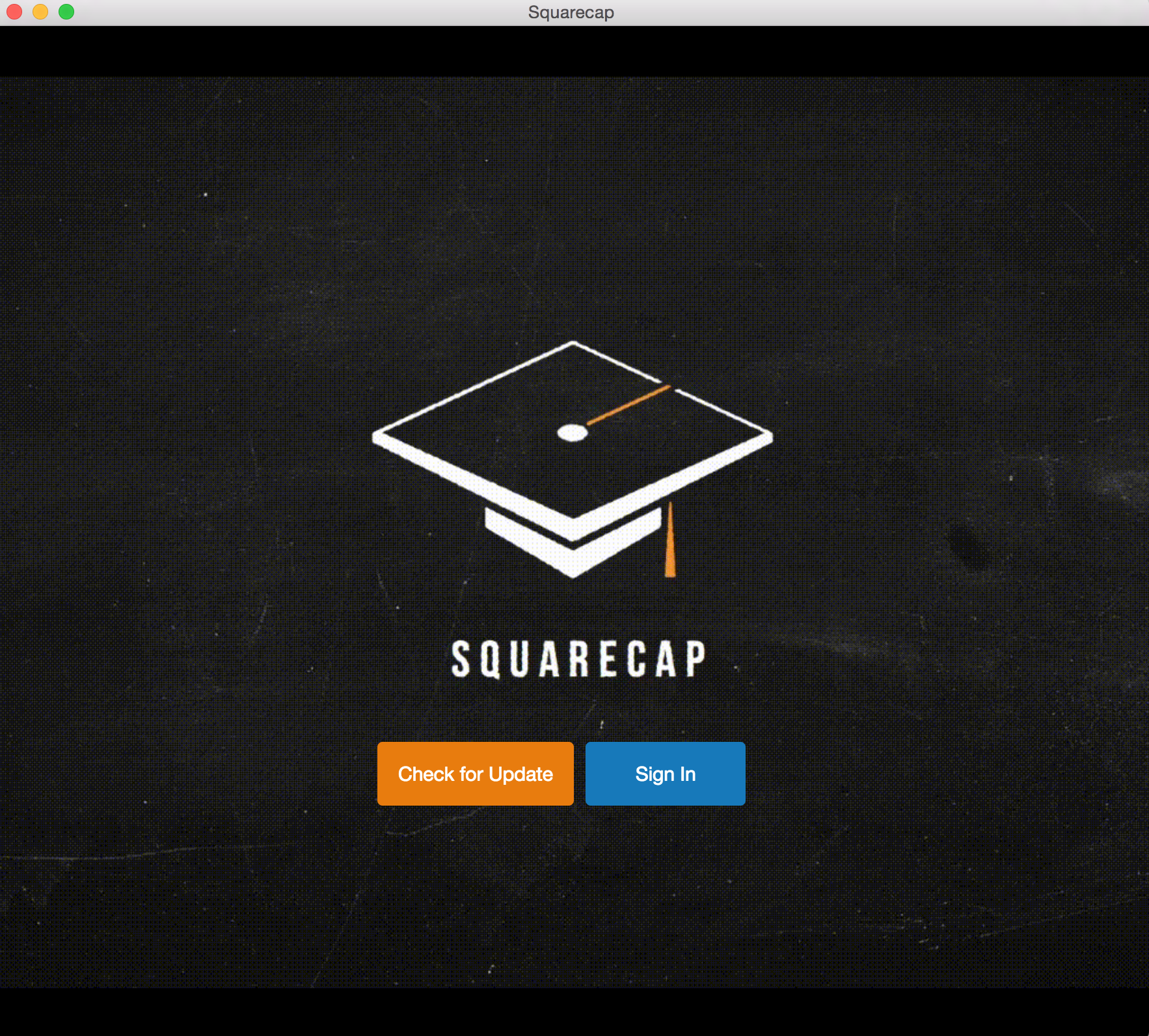
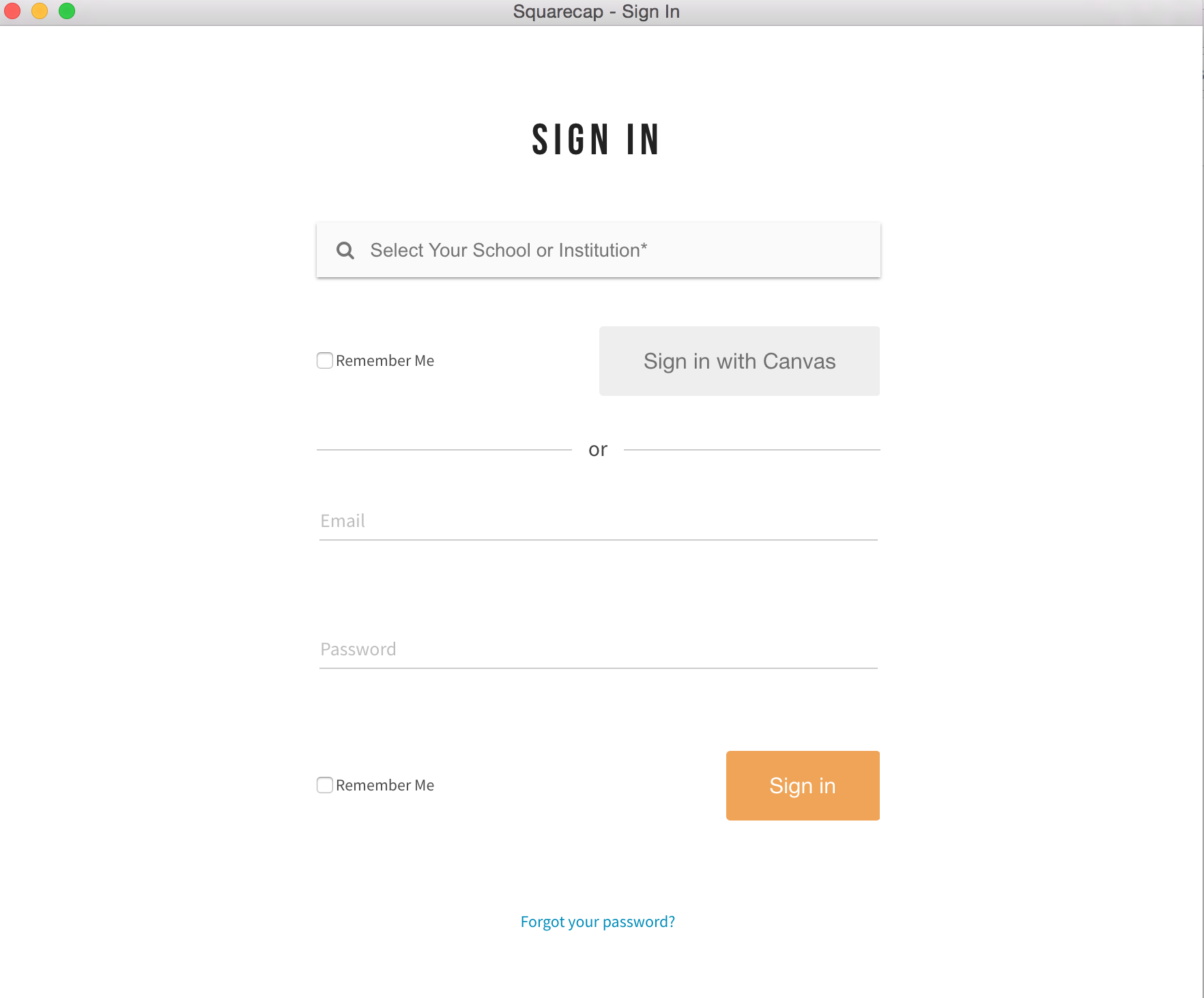
2. Once logged in you will see the Session that you created for the class (Lecture 1)
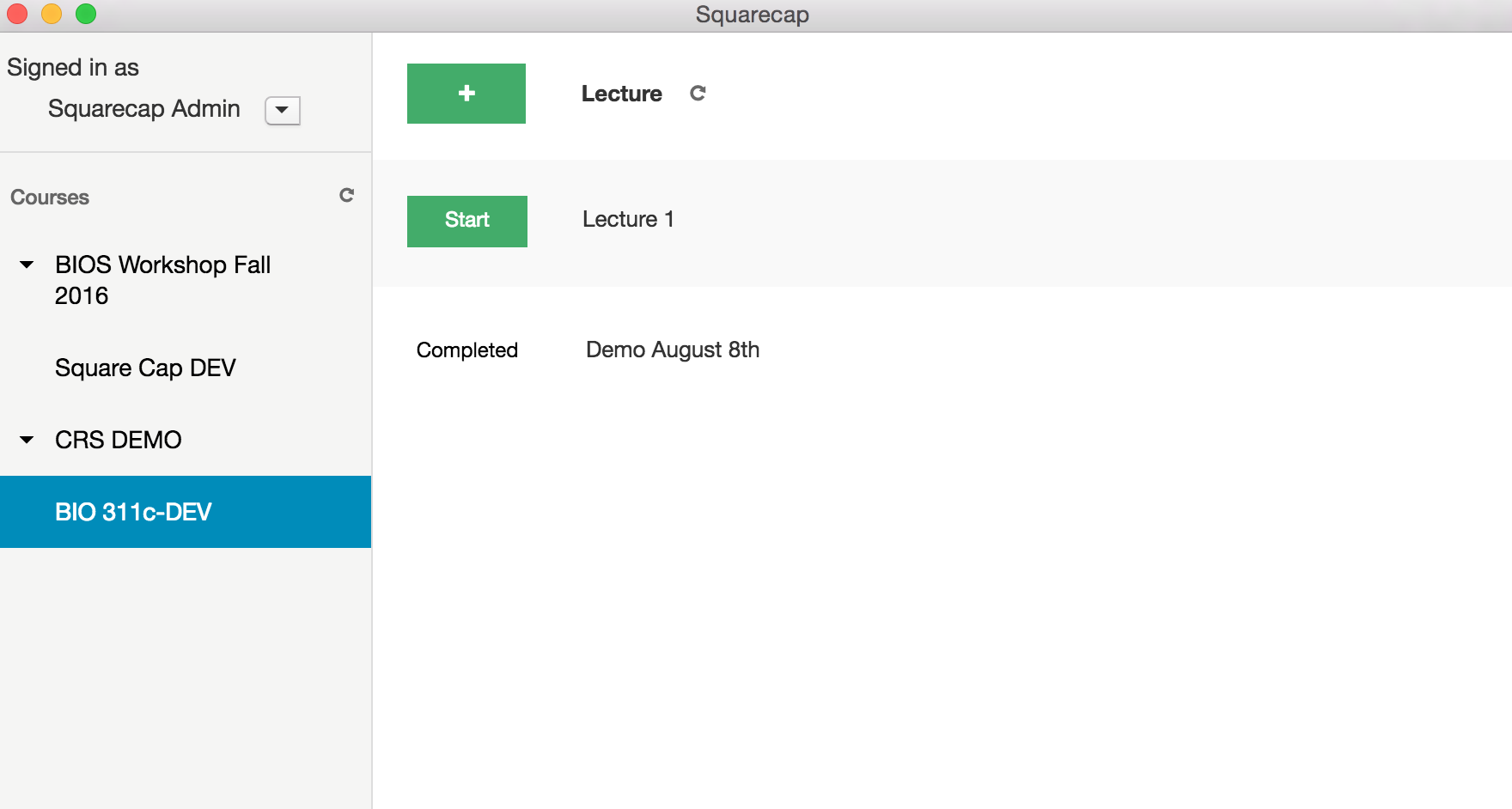
3. Open your PPT slideshow. Make sure you are "Mirroring the Display" between your local desktop and the projector screen in class. The widget works best in this mode.
4. "Start" your Squarecap session as you normally would. You will notice the widget collapse into a 2 inch by 1 inch window on the top right of your screen.
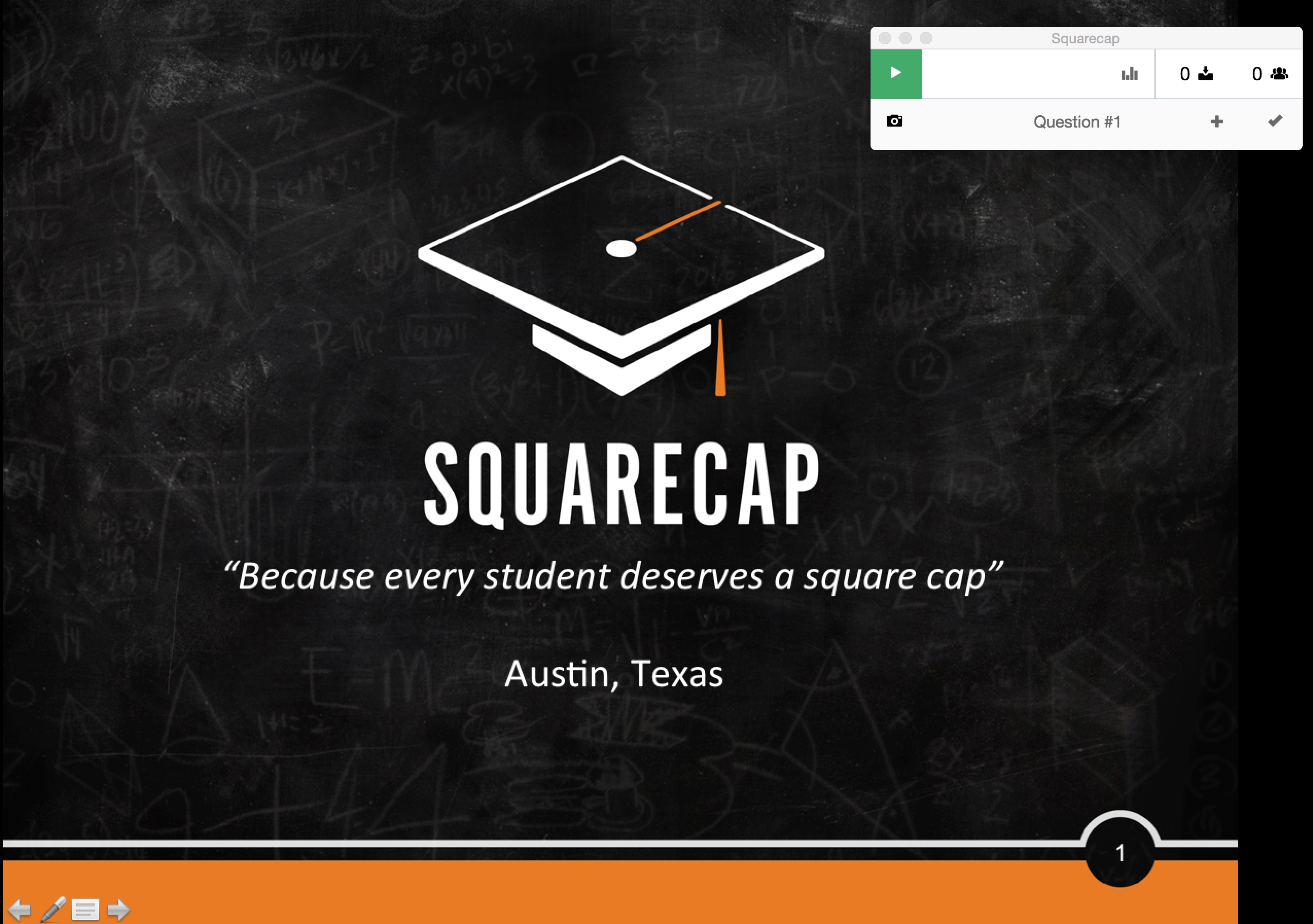
5. Control your PPT presentation like you normally would.
When you are ready to push your first question to your students, (i.e. when you have arrived at the slide), you have couple of options
- If there is a question pre-created in your Squarecap session corresponding to the slide you can simply start the question from the widget.
- If there is no Squarecap question pre-created, then you must add an 'empty' question on Squarecap by clicking on "Add a question" icon on the widget. The question text can be either input by you when you add the question or can come from your PPT slide
Note that you must have a question in Squarecap either way so students can respond to it
6. Below are the various icons in the widget before a question is started
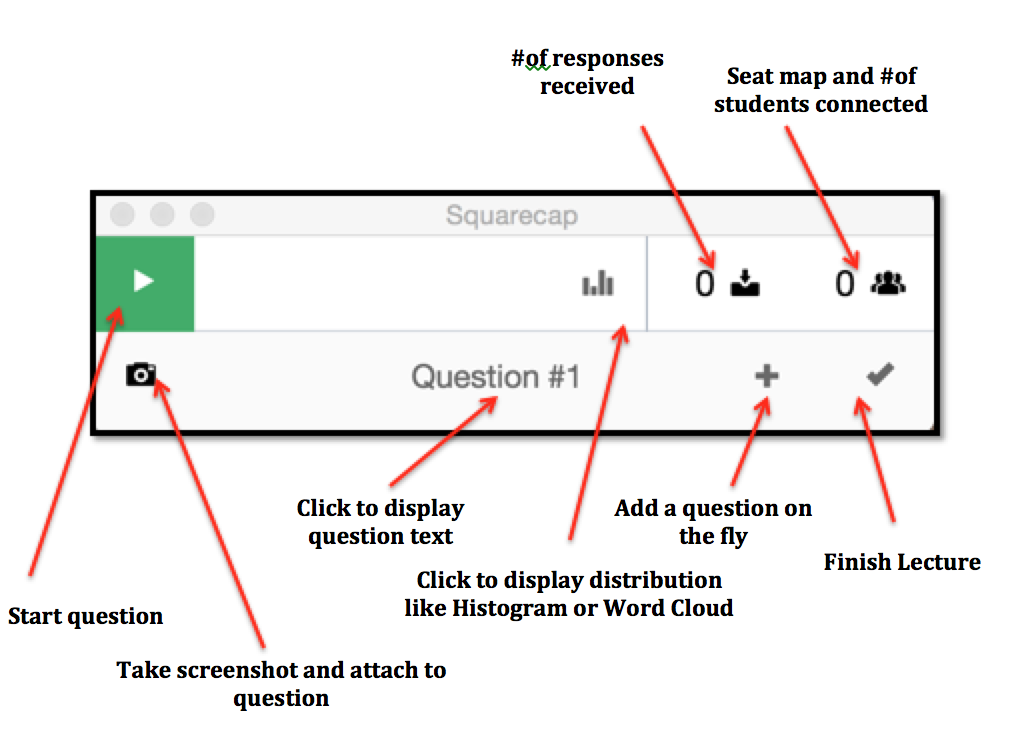
Note for Mac users: The screenshot feature will require additional Screen Recording permissions. The first time you click the screenshot button, just click "Accept" when MacOs asks if you want Squarecap to be able to record your screen.
Adding a question in Squarecap on the fly:
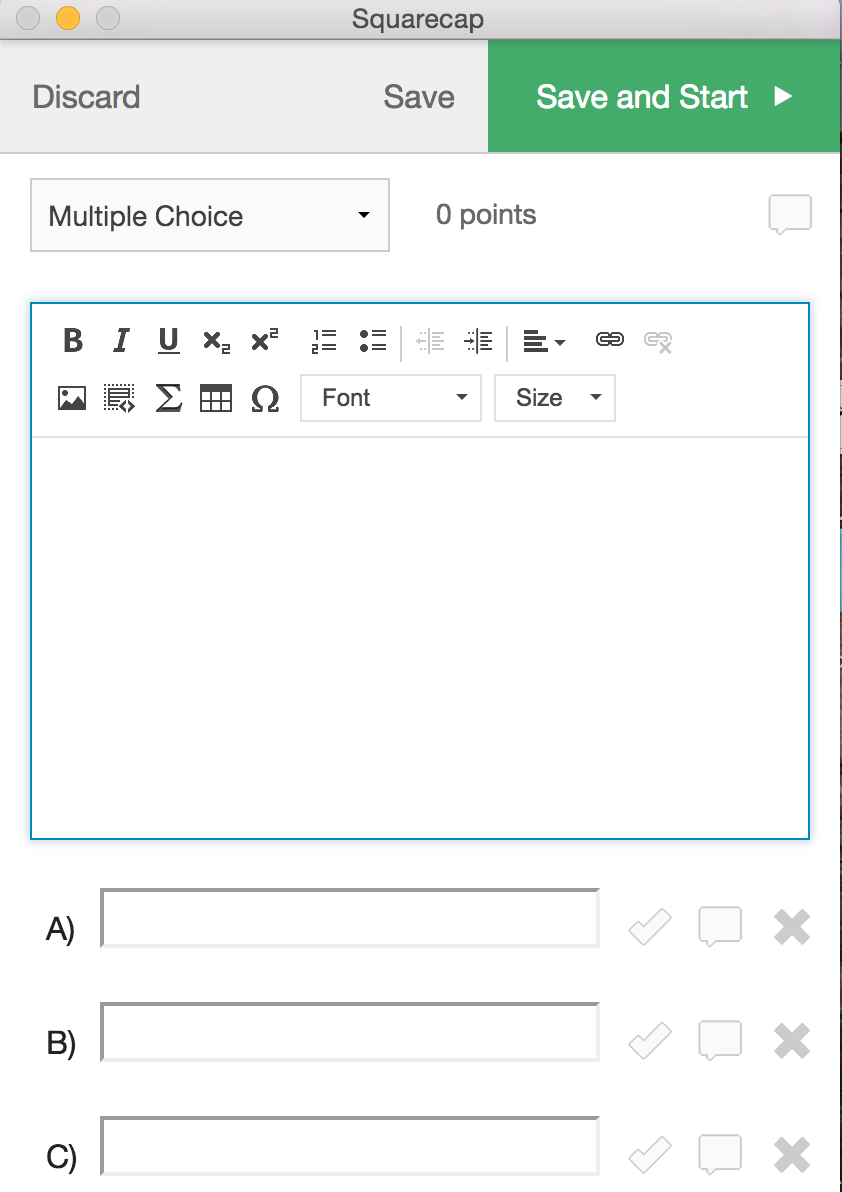
Once a question is started, the timer and other controls appear just like they would in the browser interface
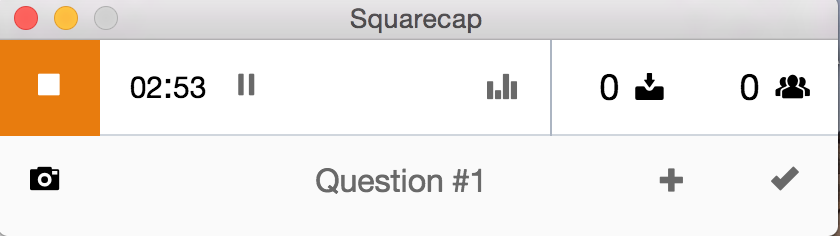
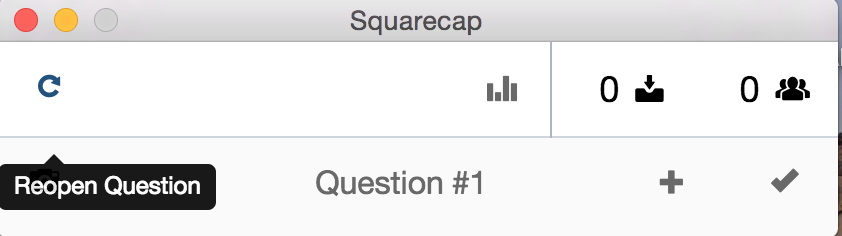
7. Move through the questions like you normally would using the Browser
After class
Once the session is finished, you can access the completed session details using the Browser interface.
Note about using the Browser
Note #1: When a user uses this widget and also logs into through the browser, the browser session will be in sync with what is being done through the widget. For example, if a user starts a question using the widget, the same question will appear started in the browser as well (after refreshing the web page).
Note #2: For both Windows and Mac versions, the Ask and Vote and Seat map features are not available through the widget. The user must switch to the browser to use these features.

Comments
0 comments
Please sign in to leave a comment.