Turning on the Ask & Vote feature allows students to ask you questions or comments anonymous to their peers. Instructors can use this feature during class and students questions are saved for after class review as well.
Teacher side
- Enable Ask & Vote in "Session Settings" (top right menu once you log in)
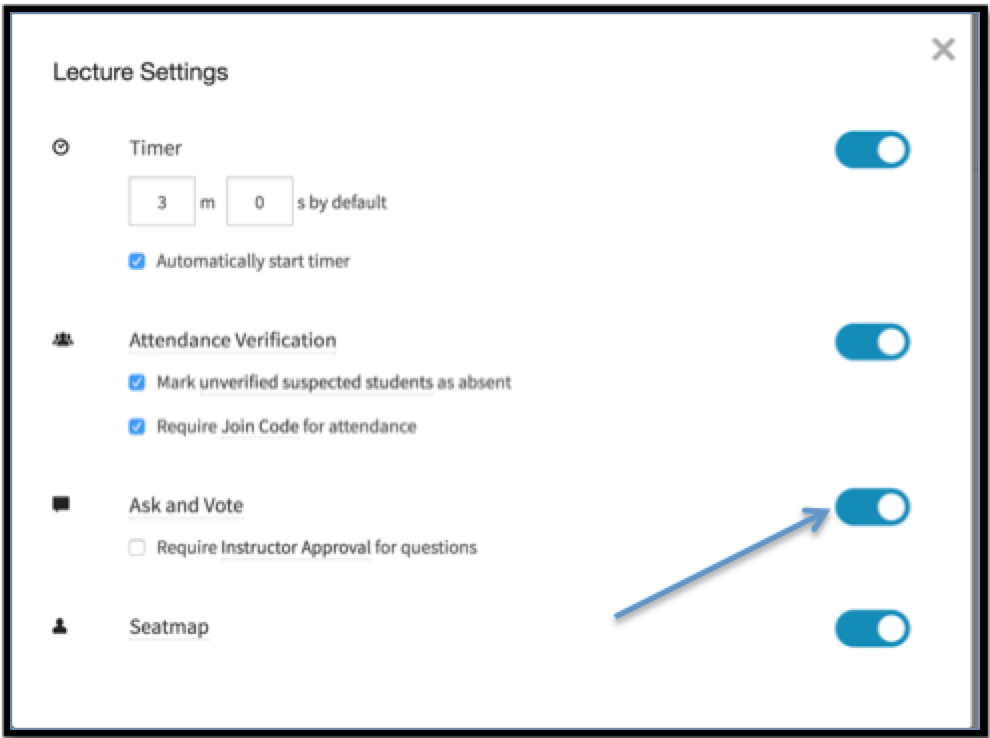
To approve every student question before it is broadcast to all students check the "Require Instructor Approval for questions" checkbox
2. Once you start your session, you will get notified if there are any student questions that have come in with a red icon as below
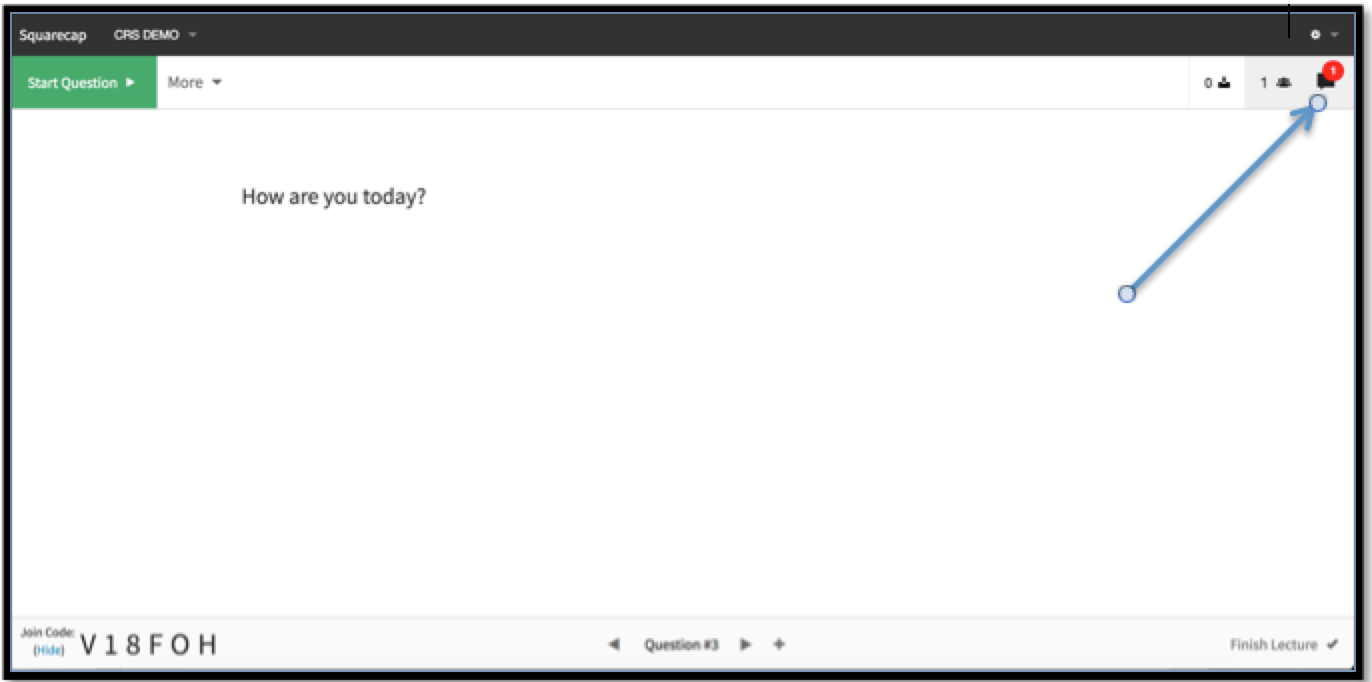
3. You can view student questions by clicking on the red icon tab at any time
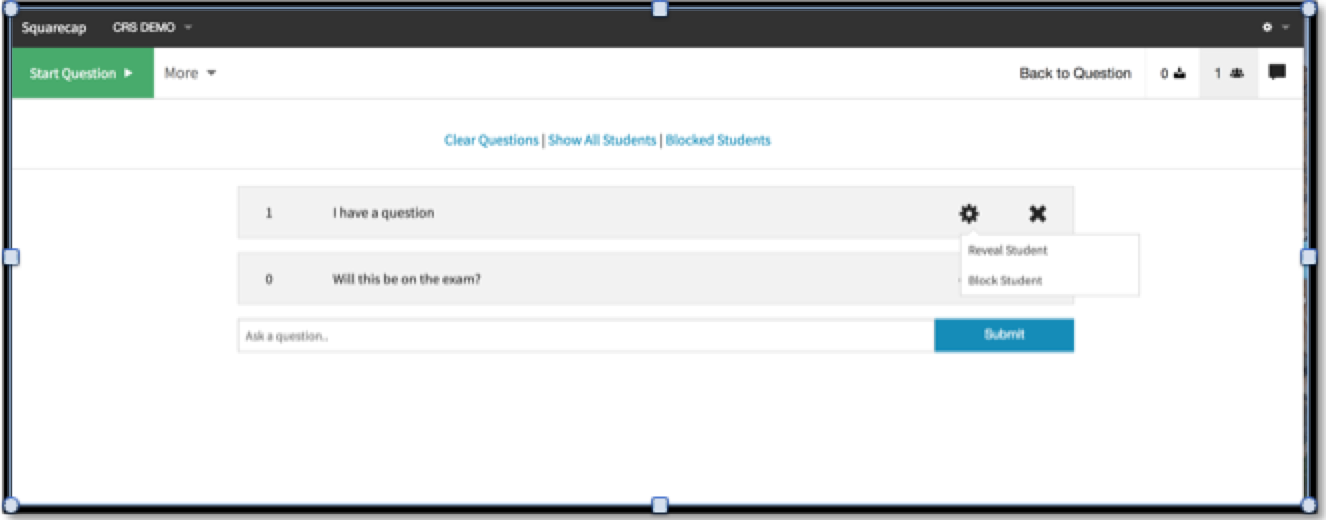
Before each question is the number of votes the question has received. You can also reveal the student who asked the question.
Starting in Spring 2018, you (or other students) will be able to reply directly below each questions. Until then replies can be typed in the textbox below the questions.
4. When you finish the session, Ask & Vote questions are saved post session as well
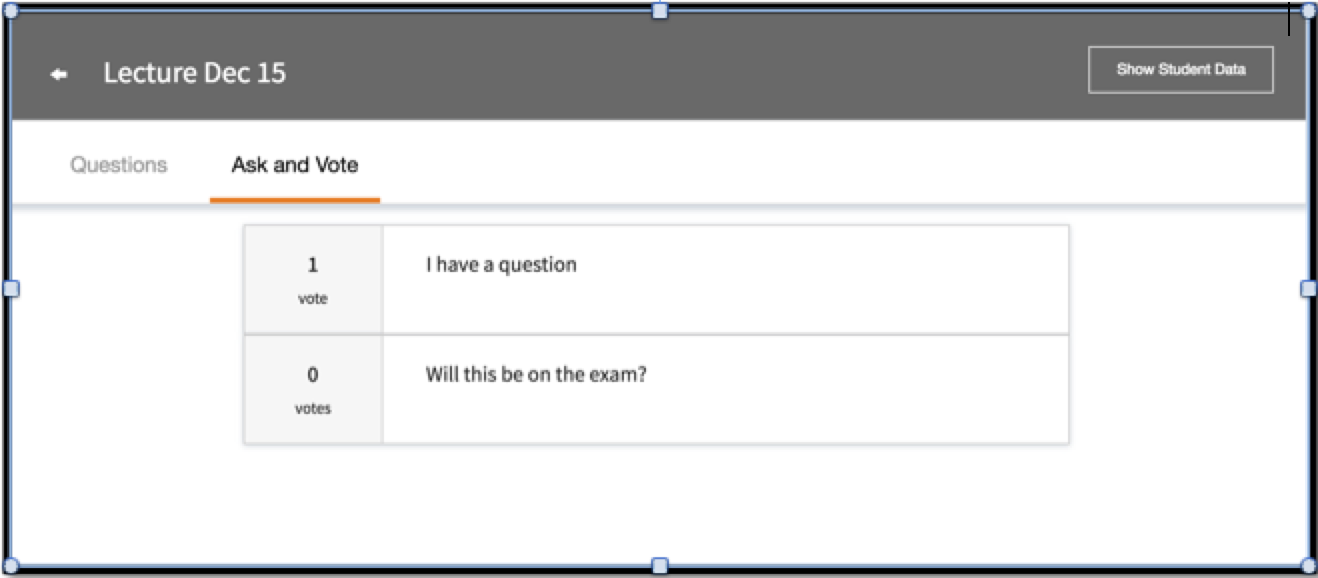
Note that you can disable Ask & Vote anytime during session by going to "Session Settings" again.
Student side
Ask & Vote can be accessed using the tab as shown below.
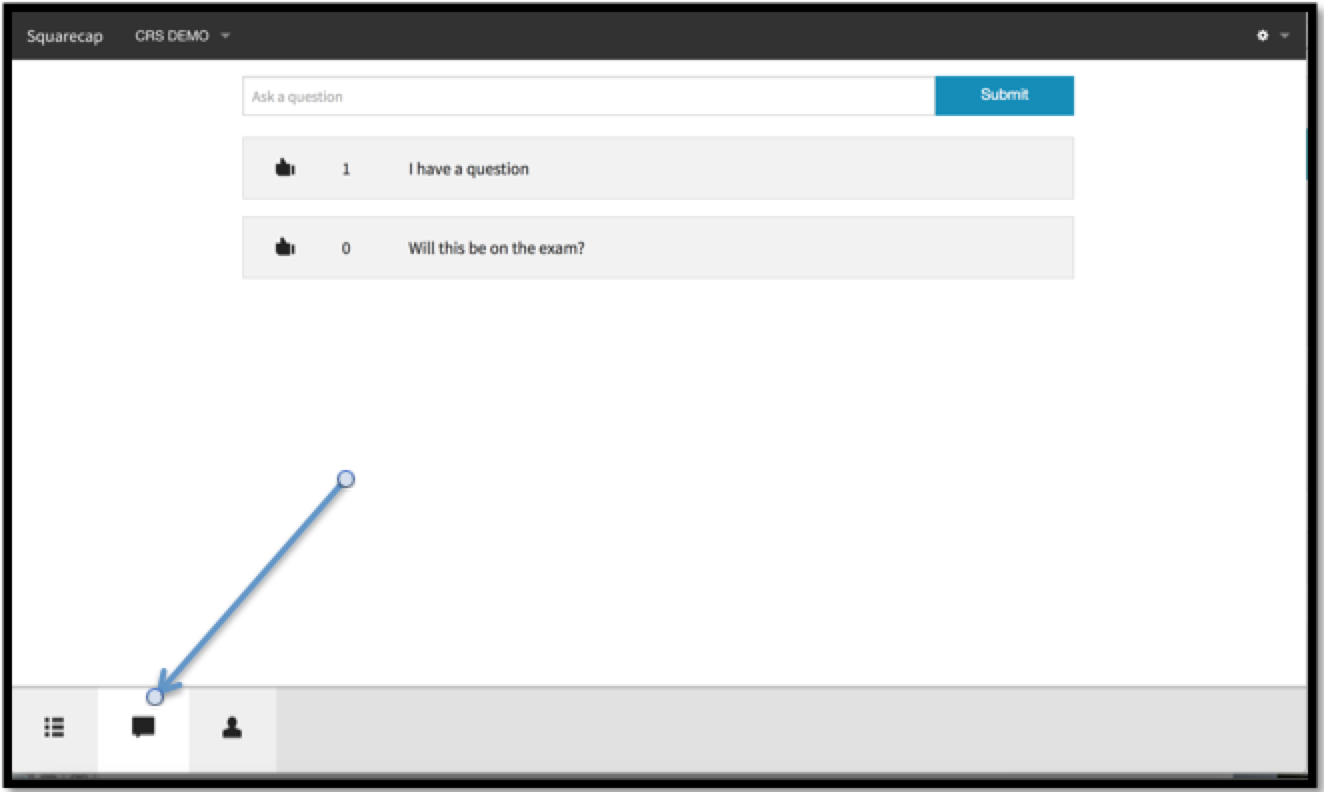
To ask a question simply type it in the textbox. To vote on other's questions click on the icon next to the question.
Spring 2018 Ask & Vote look
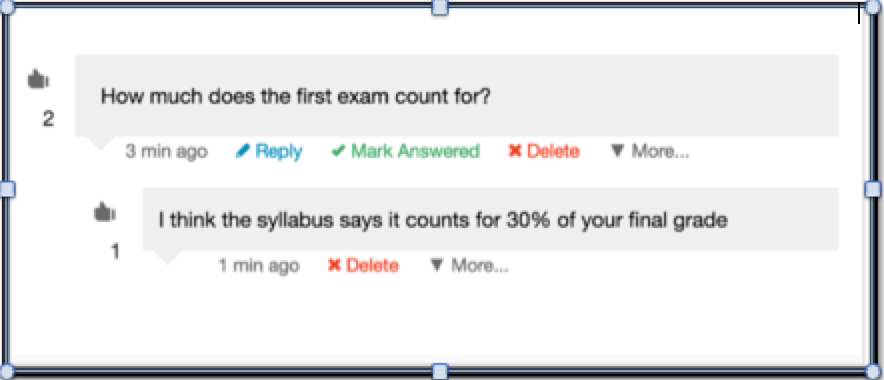
Email additional questions to help@squarecap.com or schedule a time with an expert for one-on-one help.

Comments
0 comments
Please sign in to leave a comment.