TAs are great resources for adding feedback to questions and monitoring both Ask & Vote questions and seat maps during class.
Adding your TAs to your course
If you're teaching at a Canvas connected school and you've already imported your course, your teaching assistants for that course can simply sign in to Squarecap and they'll automatically be enrolled as TAs. Note that TAs cannot import your courses for you.
If you've connected your Squarecap course to your school's Blackboard or Sakai, your TAs will be able to access your Squarecap course as TAs by clicking on the Squarecap link within your learning management system.
If Squarecap isn't integrated with your school's learning management system, simply instruct your teaching assistants to sign up for Squarecap as teachers. Once they've created accounts, email help@squarecap.com with the names of your teaching assistants and which courses you want them to be added to, and we'll add them within one business day.
Configuring Instructor Access for your TAs
By default, Squarecap grants full instructor access to TAs. You can restrict your TAs to student access at any time and on a course-by-course basis within the roster view. After your TAs have been added to your Squarecap account, click the student count at the top left of the course.
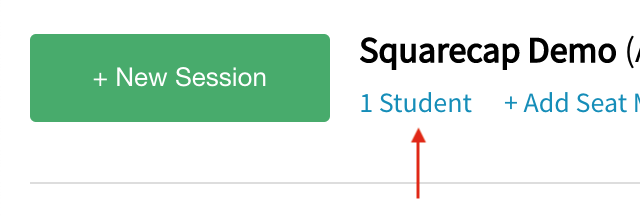
Note that if you don't have any students yet, this button will instead be labeled Manage Roster.
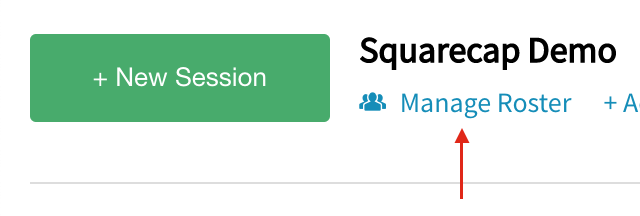
Once you're in the roster view, scroll down to the very bottom where TAs are listed. To toggle instructor permissions for TAs, check or uncheck the Grant instructor permissions to TAs checkbox.
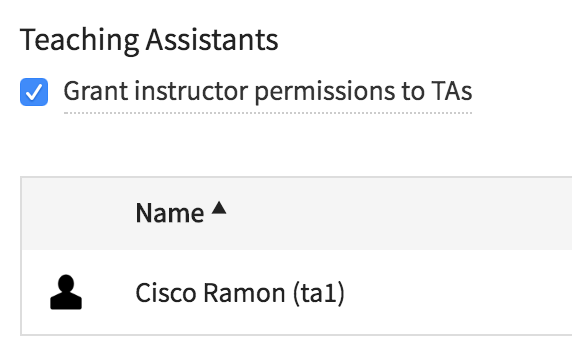
Note that if your TAs haven't been added to your course yet, this option won't show up.
Email additional questions to help@squarecap.com or schedule a time with an expert for one-on-one help.

Comments
0 comments
Please sign in to leave a comment.