Teachers who are teaching at an LMS-connected school can upload data from Squarecap automatically after each session, or upload afterwards with a single click. These grades are instantly available at the end of every session within Squarecap and are accessible in your LMS within 10-15 minutes of upload, depending on how busy your LMS servers are at the time.
Upload settings
Before you start using Squarecap with your students, you will want to choose your grade upload settings. To change the default grade upload settings, click Settings at the top right, then select Session Settings. Upload settings will be towards the bottom of the settings dialogue:
Upload as single cumulative score (Canvas only)
If this option is checked, Squarecap will sum each student’s points across all finished sessions, divide by the total points available to that student across all finished sessions, and upload this score single grade for that student in Canvas. Please note that for non-Canvas schools, this single grade upload is the only option available.
If this option is not checked, Squarecap will upload a grade for each session attended by the student, and an incomplete for sessions that they did not attend.
Additionally, under the Other category of Session Settings you can select Grade by Percentage (as opposed to points). If this option is checked, Squarecap will average each student's percentage score across all finished sessions and upload this score.
Update grades automatically after each session
If this option is checked, grades will be uploaded to your LMS as soon as you click Finish Session. Regardless of whether this option is checked, you can always upload grades with a single click after class.
Upload attendance score only
If this option is checked, Squarecap will upload a 1 or a 0 for each student per session based on whether or not that student attended the session (rather than the actual score for that student).
Grade Upload
Once a session is completed, the grades are available to be uploaded. If the Upload Automatically option is checked, this will happen immediately after Finish Session is clicked. In addition, grade upload can be triggered at any time by clicking Upload All at the top right of the course page:
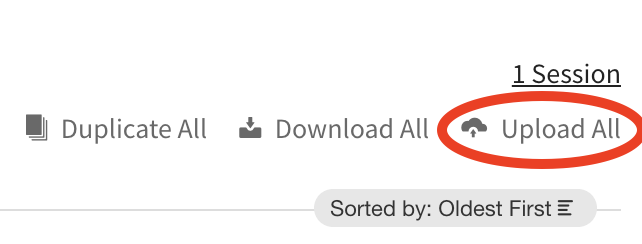
Grade upload speed is dependent on how busy the LMS servers are at that time. Uploads usually take between 1-15 minutes to complete, during which time some grade rows will appear empty while others will be populated. Once grades have been uploaded, an icon will appear next to the session counter to indicate that an upload has occurred.
If you're at a Canvas school and Upload as Single Cumulative Score is not checked:
- You also have the option to upload individual sessions once they're finished:
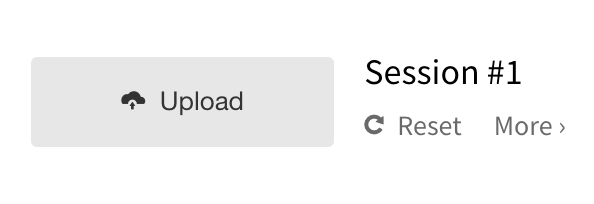
- After the session has been uploaded, you can sync grades at any time by clicking on the uploaded indicator:
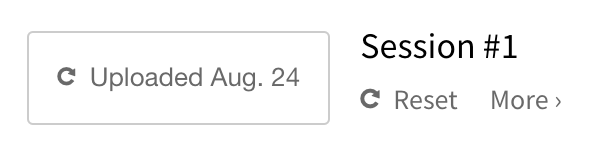
- You can remove individual uploads from Canvas by clicking More > Remove from Canvas under that session.
Grade Display in the LMS
Grades will automatically appear in your LMS after an upload. In Canvas, for example, the grades from Squarecap are uploaded to an assignment group called Squarecap Sessions that is automatically created for you. After this group is created, you can edit its name and grade weights.
If Upload as Single Cumulative Score is checked, or if you are using an LMS other than Canvas, grades will appear under a single column called Squarecap Session Average. Note that you can change the name of this column after it's been created.

If you are teaching at school that is not yet LMS-connected to Squarecap, please email us at help@squarecap.com to get this process started. All teachers, including those at non-connected schools, can download scores any time to a .csv file using these download scores to a .csv file at any time.
If something is not clear, feel free to send any questions to help@squarecap.com. You can also schedule a time with an expert if you would like additional help with this setup.

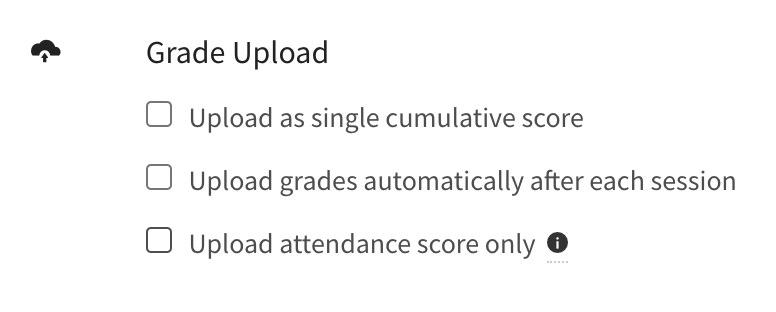
Comments
0 comments
Please sign in to leave a comment.